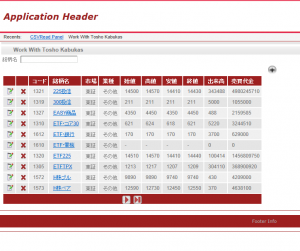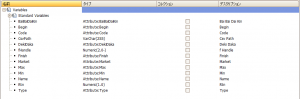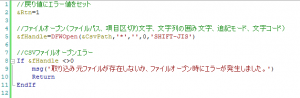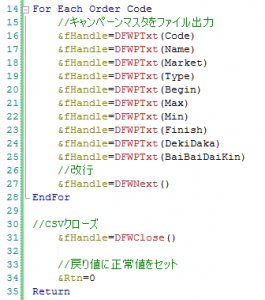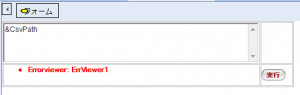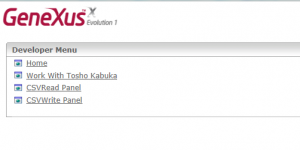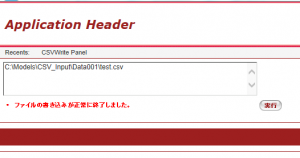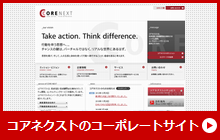前回は、CSVファイルのインポートを実装する方法をご紹介させて頂きました。今回は、引き続きCSVファイルのエクスポートを実装する方法をご紹介します。
前回のTipsはこちらです。→【GXTips】CSVファイルのインポート/http://www.corenext-genexus.com/【GXTips】CSVファイルのインポート
前回作成したオブジェクトと一致する部分が多々ありますので、簡単にご説明させて頂きます。トランザクションは前回と同じものを使用し、新たにプロシージャとWEBパネルを作成します。
テーブルには既にレコードが入っている状態です。
それでは、プロシージャから作成します。
まずは変数の定義をします。
前回とまったく同じです。
続いてソースを編集します。順を追ってご説明します。
ここの処理は、ほとんど前回と同様です。注意したいのは、DFWOpenメソッドを使うことです。DFRが読み取り用、DFWが書き込み用です。
書き込みの処理は非常にシンプルです。1レコードずつデータを書き込んで改行を入れます。この処理をCodeがあるだけループさせるFor Each Order文です。
最後に、これも前回と同様ですが、ファイルを閉じる処理と、戻り値に正常値を代入する処理を記述します。
Parmルールも前回と同じです。
次にWebパネルを作成します。
処理自体は、プロシージャで行っていて、プロシージャのパラメータ・戻り値が共に前回と変わらないので、WEBパネルもほとんど前回と変わりません。
このオブジェクトも変数の定義からご紹介します。
プロシージャの呼び出しに必要なパラメータと、返り値だけ定義します。
CSVファイルのパスの入力と、プロシージャ呼び出しのボタンは必須です。今回はエラービューアコントロール(デフォルトで実装されています)も設置しました。
最後にボタンクリックのイベントを定義します。
プロシージャの呼び出しと、返り値であるエラー値格納用変数の値によって、メッセージを出力します。このメッセージがエラービューアコントロールを設置した場所に表示されます。
これでアプリケーションが完成です。
実際に機能を確認しましょう。
CSVWritePanelで、書き込みするファイルのパスを入力します。実行ボタンを押すとプロシージャが呼び出され、処理が走ります。
実行結果は、前回に取り組んだファイルと、内容が同じの別名ファイルが作成されることになります。
今回は以上です。
最後までご覧頂きありがとうございました。
<参考>
・【GXTips】CSVファイルのインポート/http://www.corenext-genexus.com/【GXTips】CSVファイルのインポート